Scaling Your Application
In a Platform as a Service (PaaS) environment such as Scalingo, scaling refers to adjusting the application’s capacity to handle varying workloads. We usually distinguish two different approaches: vertical scaling and horizontal scaling.
Understanding Scaling
Vertical Scaling
Vertical scaling involves increasing (scaling up) or decreasing (scaling down) the capacity of a single resource, such as CPU, memory, or storage of an existing server or container.
When using Scalingo, vertical scaling is accomplished by changing the plan you are using (e.g. switching your app container from a L instance to an XL one, or changing your database addon’s plan from a Starter 512M to a Starter 1G).
Vertical scaling is generally favored when dealing with legacy applications that aren’t designed for distributed workloads, or for monolithic applications with predictable growth and resource needs.
Horizontal Scaling
Horizontal scaling involves adding (scaling out) or removing (scaling in) instances of a resource to distribute the workload across all these instances. When using Scalingo, horizontal scaling is accomplished by either booting additional containers or by removing running ones.
The platform automatically routes the traffic to the available instances. This process, called load balancing, allows to evenly distribute the load across multiple containers.
Horizontal scaling has multiple advantages:
- it adds fault tolerance and resilience to your application, as the failure of one instance does not affect others.
- it can scale almost infinitely, allowing your application to grow fast.
- it can save costs, as the number of running containers can be automatically adjusted (up and down) depending on your current application needs.
For all these reasons, horizontal scaling is generally better suited for applications with distributed architectures that require high availability, and the ability to adapt to unpredictable or fluctuating workloads. It’s often the best approach in PaaS environments such as Scalingo.
Choosing Between Vertical and Horizontal Scaling
Both forms of scaling are complementary. You will often need to combine both horizontal (scale out/in) and vertical scaling (scale up/down) to adapt your application to traffic fluctuations.
Here is a quick comparison table, in the context of a Platform as a Service:
| Vertical Scaling | Horizontal Scaling | |
|---|---|---|
| Approach | Enhancing individual instance capacity | Adding more instances |
| Cost | Can become expensive at higher limits | Often more cost-efficient |
| Resilience | Low (single point of failure) | High (distributed resources) |
| Flexibility | Low, limited by physical/virtual constraints | High, limited by the application architecture |
| When | Lack or overuse of CPU or RAM (swap increase or decrease) | Increase or decrease in total application traffic |
Limitations
- Vertical scaling is limited by the platform. The biggest container we can
currently boot is the
2XLcontainer, with 4GB of RAM. For a comprehensive list of container sizes and corresponding specifications, please see our dedicated documentation page. - Horizontal scaling is limited by default to a maximum of 10 containers per process type. This limit can be increased via our support team.
Costs
Scaling operations themselves are free, meaning there is no additional charge for changing the number or size of containers. However, scaling affects the number or size of allocated resources, which in turn impacts the total cost of your application.
Scaling Vertically
Using the Dashboard
- From your web browser, open your dashboard
- Click on the application you want to scale up or down
- Click on the Resources tab
- Locate the Containers block
- Next to the process type you want to scale up/down, locate the Size dropdown
- From the dropdown, select the new size for the corresponding container(s)
- Click the Scale button on the right side
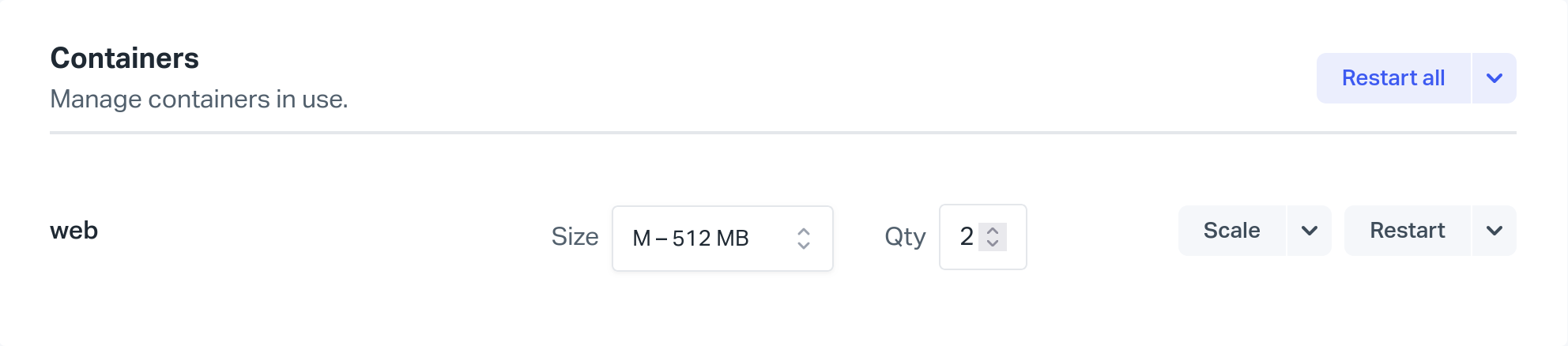
Using the Command Line
- Make sure you have correctly setup the Scalingo command line tool
- From the command line, run the following command to view the current
formation:
scalingo --app my-app scaleThe output should look like this:
+--------+--------+------+---------+ | NAME | AMOUNT | SIZE | COMMAND | +--------+--------+------+---------+ | web | 1 | M | - | +--------+--------+------+---------+In the example above, the application runs with one
webcontainer of sizeM. - From the command line, run the following command to scale up to a
XLcontainer:scalingo --app my-app scale web:1:XLThe output should look like this:
Your application is being scaled to: web: 1 - XL
Using the Terraform Provider
- Set the
sizevalue of thescalingo_container_typeresourceblock in your Terraform file to define the size of the container(s) running the corresponding process type:resource "scalingo_container_type" "web" { app = scalingo_app.my_app.name name = "web" amount = 1 size = "XL" }In this example, we ask the platform to use
XLcontainer(s) to run thewebprocess type.
Scaling Horizontally
Using the Dashboard
- From your web browser, open your dashboard
- Click on the application you want to scale out or in
- Click on the Resources tab
- Locate the Containers block
- Next to the process type you want to scale up/down, locate the Qty dropdown
- From the dropdown, select the number of container(s) to start
- Click the Scale button on the right side
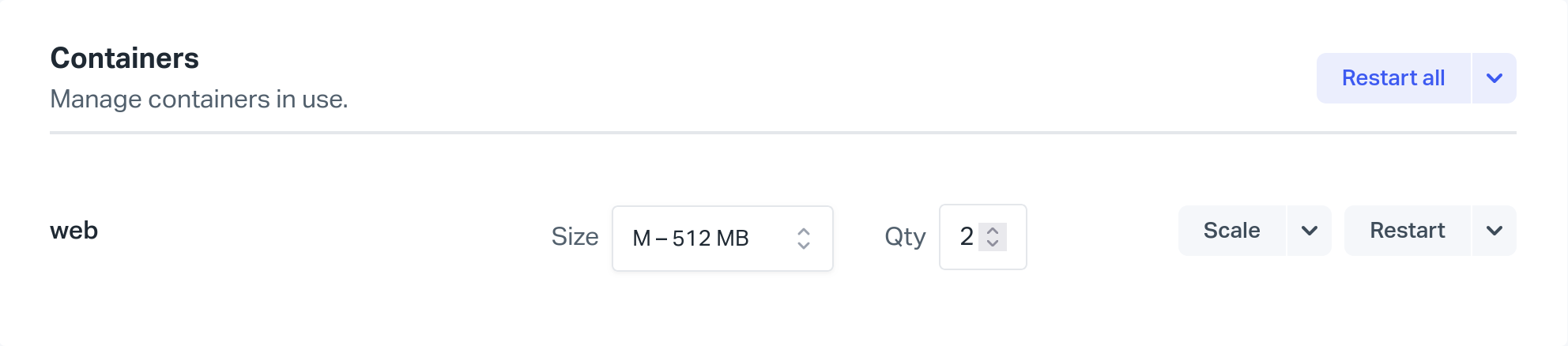
Using the Command Line
- Make sure you have correctly setup the Scalingo command line tool
- From the command line, run the following command to view the current
formation:
scalingo --app my-app scaleThe output should look like this:
+--------+--------+------+---------+ | NAME | AMOUNT | SIZE | COMMAND | +--------+--------+------+---------+ | web | 1 | M | - | +--------+--------+------+---------+In the example above, the application runs with 1
webcontainer of sizeM. - From the command line, run the following command to scale out to 5
webcontainers of sizeM:scalingo --app my-app scale web:5:MThe output should look like this:
Your application is being scaled to: web: 5 - M
Using the Terraform Provider
- Set the
amountvalue of thescalingo_container_typeresourceblock in your Terraform file to define the size of the container(s) running the corresponding process type:resource "scalingo_container_type" "web" { app = scalingo_app.my_app.name name = "web" size = "M" amount = 5 }In this example, we ask the platform to start 5 containers running the
webprocess type.
Monitoring Scaling Events
The following event is available to monitor the scaling operations:
| Event | Description |
|---|---|
app_scaled |
A scaling operation (scale in and scale out) has been triggered |
To learn more about events and notifications, please visit the page dedicated to app notifications.